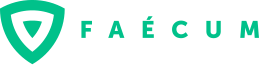Lorsque des mots clés sont entrés dans un moteur de recherche, des milliers de pages qui correspondent aux critères demandés apparaissent à l’écran. Pourtant, Google offre plusieurs outils pour affiner ses recherches et obtenir rapidement l’information dont on a besoin. Rares sont ceux qui les connaissent. Voilà donc une liste des plus intéressants pour tout étudiant en quête d’informations.
Les opérateurs
- La recherche d’expression : encadrer un groupe de mots de guillemets permet de porter la recherche sur la chaîne de caractères écrite telle quelle. Par exemple, « recteur de l’Université de Montréal » ne triera que les résultats contenant cette suite de mots, et non chaque mot séparément. C’est un outil pratique pour filtrer des résultats trop vagues.
- La troncature : un astérisque permet de remplacer n’importe quel mot. Cela est surtout pratique pour retrouver des citations dont un ou plusieurs mots nous échappent. « L’imagination est plus * que le savoir » permettra de trouver la célèbre citation d’Albert Einstein.
- L’exclusion : un signe de soustraction « – » devant un mot retire les résultats contenant le mot exclu. Ainsi, « service informatique – DGTIC » donnera tous les résultats en rapport avec un service informatique, mais pas ceux mentionnant la DGTIC.
Les descripteurs
- Préciser un nom de domaine : la balise « site: » permet de ne rechercher que sur un domaine particulier. Ainsi, la recherche « bibliothèque site:umontreal.ca » ne retournera comme résultat que les pages appartenant au domaine umontreal.ca. Il est également possible de ne spécifier que l’extension telle que « admission site:.edu ».
- Retrouver un lien : le descripteur « link: », placé avant un lien, permet de retrouver toutes les pages faisant référence à ce lien. Par exemple, « link:umontreal.ca » affichera une liste de pages pointant sur l’adresse umontreal.ca. Ce descripteur peut être vraiment pratique pour obtenir de l’information sur comment un site est cité par les autres.
- Trouver des sites similaires : en utilisant la balise « related: », il est possible d’afficher les sites similaires à celui qui est précisé dans la recherche. Par exemple, « related:umontreal.ca » permettra de trouver des sites d’universités proches. Extrêmement pratique lorsque vous avez trouvé un lien intéressant et que vous souhaitez en savoir plus sur ce sujet sur des sites semblables.
- Préciser un type de fichier : le descripteur « filetype: » permet de spécifier un type de fichier recherché. On l’utilise surtout pour trouver des pdf « filetype:pdf ».
- Rechercher une plage de valeurs : l’utilisation des deux points « .. » permet de définir une plage numérique, un maximum et un minimum, en prix ou en année. Par exemple, « Jean Baudrillard 1970..1980 » ou encore « voiture 3000$..5000$ ».
- Inclure les synonymes : ajouter un tilde ou « ~ » devant un mot permet de faire une recherche avec les mots semblables. Par exemple, « google ~ tips » affichera les astuces pour utiliser Google (cette fonctionnalité marche mieux avec les contenus en anglais).
Vous voilà maintenant prêts à effectuer n’importe quelle recherche sur Google. Attention toutefois à la qualité de la source, et n’hésitez surtout pas à compléter vos recherches en vous référant à des articles universitaires bien documentés. Pour cela, vous pouvez également utiliser les ressources de la bibliothèque de l’Université, qui donne accès à de nombreuses bases de données d’articles universitaires de qualité. Il est d’ailleurs possible de participer à des séances de formation proposées par les bibliothécaires afin de se familiariser avec la recherche dans un cadre académique.
Bon courage pour vos devoirs. Vous avez maintenant tous les outils nécessaires pour trouver une information sur internet !